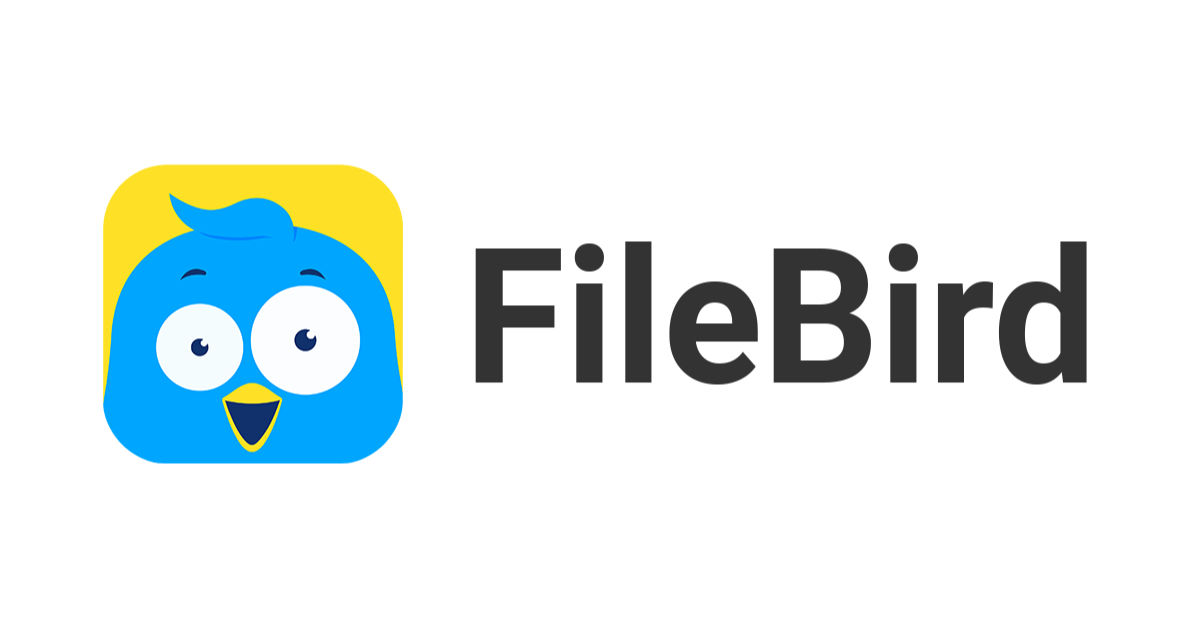
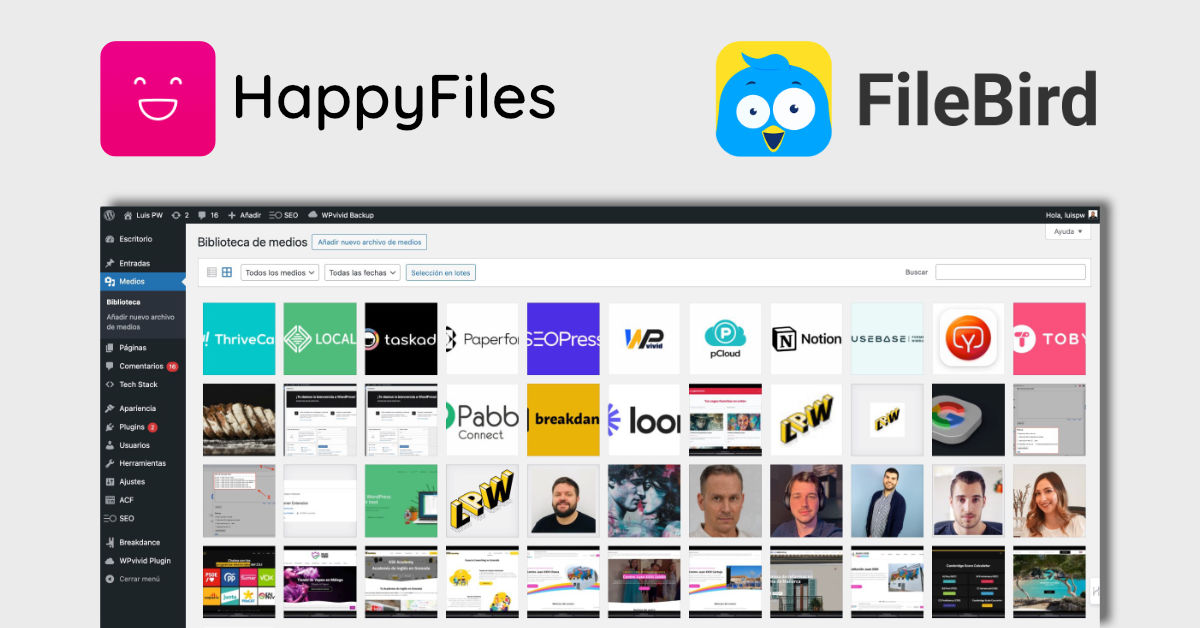

¿Alguna vez has buscado una imagen en tu biblioteca de medios de WordPress y te has sentido como Indiana Jones en busca del Santo Grial? Si te ha pasado, no estás solo. La gestión de archivos multimedia en WordPress puede convertirse en un auténtico caos si no se lleva a cabo de manera ordenada. Y créeme, una biblioteca de medios bien organizada no solo te ahorra tiempo, sino que también mejora el rendimiento de tu sitio web y contribuye a una mejor experiencia para tus usuarios.
En este artículo, te voy a mostrar la forma más fácil de organizar tu biblioteca de medios en WordPress. Desde conceptos básicos hasta los mejores plugins disponibles, te guiaré paso a paso para que puedas convertir tu desordenada biblioteca en un archivo multimedia digno de un Jedi.
La biblioteca de medios de WordPress es el lugar donde se almacenan y gestionan todos los archivos multimedia que subes a tu sitio web. Esto incluye imágenes, videos, audios, documentos y más. Digamos que es como la sala de los menesteres en Hogwarts: un espacio mágico donde puedes encontrar todo lo que necesitas para que tu sitio web luzca espectacular. Vale, ya me dejo de frikadas.
WordPress, en su infinita sabiduría, soporta una amplia variedad de tipos de archivos, conocidos como tipos MIME. Aquí te dejo una lista con los más comunes:
¿Y si necesitas subir otro tipo de archivo que no esté en la lista? No hay problema. Con el plugin WP Add Mime Types, puedes añadir más tipos MIME y ampliar las capacidades de tu biblioteca de medios. Sin embargo, si lo que necesitas es añadir imágenes en formato SVG, te recomiendo usar el plugin SVG Support.
En resumen, la biblioteca de medios de WordPress es tu arsenal de recursos multimedia, listo para hacer que tu sitio web deslumbre. Pero para que sea realmente útil, es crucial mantenerla ordenada y bien organizada. ¡Vamos a ver cómo hacerlo!
WordPress ofrece varias formas de subir tus archivos multimedia, y aquí te mostraré las más comunes y efectivas.
Para añadir archivos desde el panel de control de WordPress:
Agregar archivos directamente desde el editor de WordPress es igual de sencillo:
Si eres de la vieja escuela y te sientes cómodo usando FTP, también puedes subir tus archivos de esta forma:
wp-content/uploads. Aquí es donde se almacenan tus archivos multimedia.Una vez que los archivos están en la carpeta correcta, aparecerán automáticamente en tu biblioteca de medios. Esto es útil para subir grandes lotes de archivos sin tener que pasar por la interfaz de WordPress.
Ahora que sabes cómo añadir archivos a tu biblioteca de medios, el siguiente paso es aprender a gestionarlos eficientemente. ¡Vamos a descubrir qué puedes hacer dentro de la biblioteca de medios!
Una vez que has subido tus archivos a la biblioteca de medios, es hora de gestionar y editar todo ese contenido. WordPress ofrece diversas herramientas y opciones para que mantengas tu biblioteca en orden y tus imágenes en perfecto estado.
WordPress te permite visualizar y organizar tus archivos multimedia de dos maneras:
Además, puedes aplicar varios filtros para encontrar exactamente lo que necesitas:
WordPress incluye un editor de imágenes básico pero muy útil para realizar ajustes rápidos. Aquí te explico cómo usarlo:
Desde aquí, puedes realizar varias acciones:
Estas herramientas son útiles para ajustes rápidos y pueden ahorrarte tiempo, especialmente si no tienes acceso a software de edición de imágenes más avanzado.
Con estas opciones, ya tienes una buena base para gestionar tu biblioteca de medios. Pero aún hay más trucos y consejos para mejorar tu organización y eficiencia. ¡Vamos a ver algunas recomendaciones!
Una biblioteca de medios bien gestionada no solo hace tu vida más fácil, sino que también mejora el rendimiento de tu sitio web. Aquí tienes algunas recomendaciones para mantener todo en orden y optimizado.
Antes de subir cualquier imagen a tu biblioteca de medios, asegúrate de optimizarla. Esto implica reducir su tamaño sin perder calidad, lo que ayudará a que tu sitio cargue más rápido. Puedes usar herramientas como TinyPNG o ImageOptim para comprimir tus imágenes antes de subirlas.
Además, puedes utilizar formatos innovadores de imágenes como WebP, que reducen mucho el peso de la imagen sin sacrificar calidad.
WordPress crea automáticamente varias miniaturas de cada imagen que subes. Si no necesitas todas esas versiones, puedes desactivarlas:
Darle nombres descriptivos y coherentes a tus archivos no solo te ayudará a encontrarlos más fácilmente, sino que también es beneficioso para el SEO. Usa guiones medios o bajos para separar palabras y evita caracteres especiales. Por ejemplo, en lugar de IMG_1234.jpg, usa pantalones-vaqueros-azules.jpg.
WordPress trata cada imagen como una entrada individual, lo que puede resultar en URLs duplicadas y afectar tu «Crawl Budget» (el tiempo que los bots de Google pasan en tu sitio). Para evitar esto, usa un plugin de SEO como SEOPress y activa la opción Redirigir páginas de adjuntos a la URL del archivo en SEO ➜ Avanzado ➜ SEO de imágenes.

Si usas imágenes de bancos de imágenes o no eres el autor, es recomendable desindexarlas para evitar problemas de derechos de autor. Puedes hacerlo desde el archivo ajustando las configuraciones del plugin de SEO que utilices, como SEOPress, RankMath o Yoast SEO.
Con estas recomendaciones, tu biblioteca de medios estará mucho más organizada y optimizada. Pero, ¿qué tal si te digo que hay plugins que pueden hacer tu vida aún más fácil? ¡Vamos a ver dos plugins perfectos para gestionar tu biblioteca de medios!
En esta sección, te presentaré dos plugins que considero imprescindibles para llevar la organización de tu biblioteca de medios al siguiente nivel. Estos plugins te permitirán crear carpetas, subcarpetas y gestionar tus archivos multimedia de una manera mucho más eficiente y visual. ¡Vamos a conocerlos!
Si estás buscando una solución para organizar tu biblioteca de medios en WordPress de manera eficiente y sin complicaciones, déjame presentarte HappyFiles. HappyFiles es un plugin premium diseñado específicamente para ayudarte a gestionar tus archivos multimedia, tipos de publicaciones y hasta plugins, todo con una interfaz intuitiva y amigable.

HappyFiles viene cargado con una serie de características que lo hacen destacar entre otros plugins de organización de medios:
HappyFiles Pro tiene un precio muy competitivo: $59 por una licencia de por vida (lifetime). Esta licencia te permite usarlo en un número ilimitado de sitios web y viene con actualizaciones de por vida. Si consideras la cantidad de tiempo que te ahorra y lo fácil que hace la gestión de tus archivos, HappyFiles es una inversión que vale la pena. Es una herramienta sencilla pero poderosa, perfecta para cualquier usuario de WordPress que busque mantener su biblioteca de medios organizada y eficiente.
FileBird es un plugin diseñado para optimizar la gestión de tus archivos multimedia con una interfaz intuitiva y funciones poderosas. Imagina tener una varita mágica que te permite organizar miles de archivos con unos pocos clics; eso es exactamente lo que FileBird hace por ti.

FileBird viene cargado con una serie de características que te harán la vida mucho más fácil:
FileBird se puede adquirir en CodeCanyon por $39, lo que incluye seis meses de soporte. Este plugin no solo te ahorra tiempo, sino que también mejora tu flujo de trabajo y hace que la gestión de tu biblioteca de medios sea mucho más eficiente. Si buscas una solución robusta y fácil de usar para organizar tu contenido multimedia, FileBird también es una opción excelente.
Organizar la biblioteca de medios en WordPress puede parecer una tarea monumental al principio, pero con las herramientas y estrategias adecuadas, se convierte en una tarea fácil. Y con este artículo, ya conoces la biblioteca de medios de WordPress y funciones nativas, y dos fantásticos plugins como HappyFiles y FileBird. Es decir, tienes todo lo que necesitas para mantener tu contenido multimedia en orden. Así que, ¿a qué esperas para ordenar tu biblioteca como Dios manda?
Si tienes alguna duda o sugerencia, no dudes en dejar un comentario. ¡Nos leemos en el próximo artículo y feliz organización!
